CADファイルの読込み
 レイヤの表示/非表示の設定
レイヤの表示/非表示の設定
通り心や柱、壁などレイヤを分けて描いているCAD図面は、
WOOD-STで下図として読込んだ場合もレイヤごとに表示と非表示の設定が行えます。
操作に必要なレイヤだけを表示し、不要なレイヤを非表示にすることでCAD図面を下図として見やすくし、 部材などの入力が行いやすくなります。
操作に必要なレイヤだけを表示し、不要なレイヤを非表示にすることでCAD図面を下図として見やすくし、 部材などの入力が行いやすくなります。
| ※ | 読込むCAD図面のレイヤは分かれている必要があります。 |
 |
レイヤの非表示 |
 |
レイヤの表示 |
 |
全レイヤの表示 |
 レイヤの非表示
レイヤの非表示
表示されているレイヤをCAD図面から指定して非表示にします。
- [CAD下図]メニューから
[レイヤOFF]
 を実行します。
を実行します。 - 非表示にする図形をクリックすると、
指定した図形と同じレイヤの図形が非表示になります。
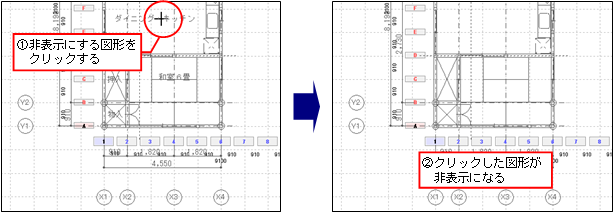
※続けて非表示する図形がある場合は、同様に非表示したい図形をクリックします。※間違って指定した場合は、[CAD下図]メニューから [元に戻す] を実行すると指定したレイヤが表示されます。
を実行すると指定したレイヤが表示されます。 - 右クリックし、コマンドを解除します。
 レイヤの表示
レイヤの表示
非表示になっているレイヤをCAD図面から指定して表示します。
- [CAD下図]メニューから
[レイヤON]
 を実行します。
を実行します。
レイヤの表示画面/非表示画面が切り替わって、 非表示になっているレイヤがすべて表示されます。
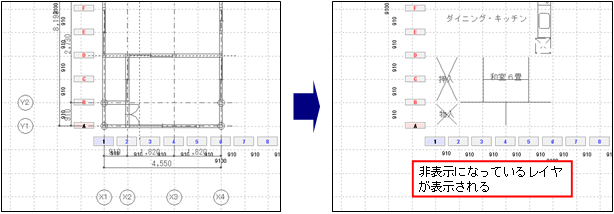
- 表示する図形をクリックすると、
指定した図形と同じレイヤの図形が非表示になります。
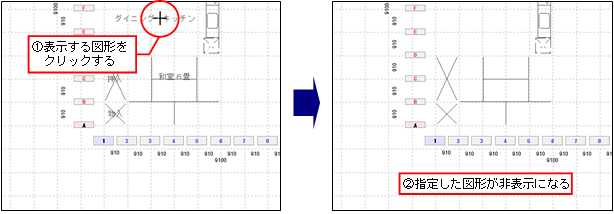
※続けて表示する図形がある場合は、同様に表示したい図形 (ここでは一時的に非表示になる)をクリックします。※間違って指定した場合は、[CAD下図]メニューから [元に戻す] を実行すると指定したレイヤが表示(ここでは一時的に表示になる)されます。
を実行すると指定したレイヤが表示(ここでは一時的に表示になる)されます。 - 右クリックすると、
再びレイヤの表示画面/非表示画面が切り替わって指定した図形のレイヤが表示され、
コマンドが解除されます。

 全レイヤの表示
全レイヤの表示
CAD図面のレイヤをすべて表示します。
[CAD下図]メニューから [全レイヤ表示] を実行すると、すべてのレイヤが表示されます。
を実行すると、すべてのレイヤが表示されます。
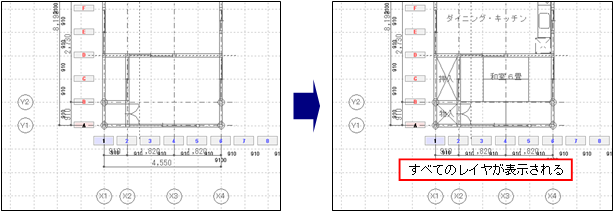
[CAD下図]メニューから [全レイヤ表示]
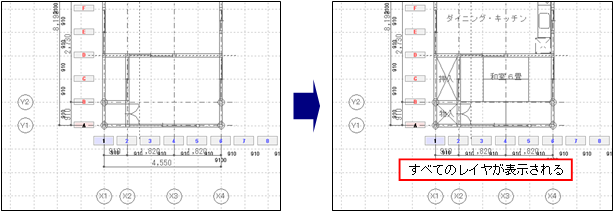
PageTopへ